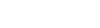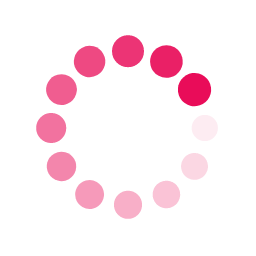To switch on spam filtering for a mailbox:
-
Go to Mail > email address > Spam Filter tab.
-
Select the checkbox Switch on spam filtering for this email address.
-
Specify what to do with messages classified as spam.
-
If you want to filter mail with the software on your local computer, select the option Mark spam messages by adding the following text to message subject, and then specify how spam filter should mark the messages recognized as spam. “X-Spam-Flag: YES” and “X-Spam-Status: Yes” headers are added to the message source by default, and if you want, the spam filter will also add a specific text string to the beginning of the subject line and to the message body.
-
If you are sure that your spam filter is accurate, you may want to set the filter to automatically delete all incoming messages recognized as spam. To do this, select the option Delete all spam messages.
-
(Only for Linux) If you are accessing your mailbox over IMAP protocol and want the spam filter to move all messages considered spam to the IMAP folder called Spam, select the option Move spam to the Spam folder.
Because all messages are automatically removed from the Spam folder after 30 days, you will need to review the contents of the Spam folder on a regular basis to make sure you do not miss any important messages, and move all non-spam messages back to the Inbox folder.
When the option Move spam to the Spam folder is selected, you can train the spam filter and improve its accuracy by moving spam messages from Inbox to Spam, and non-spam messages from Spam to Inbox.
-
-
If the spam filter misses many spam messages or gives many false positives, you need to adjust the filter sensitivity. To do so, click Show Advanced Settings and type in the desired value in the Spam filter sensitivity field.
The default value of seven works well in most situations, but if too much spam gets through, decrease the sensitivity value by one and see if the number of uncaught spam emails decreases. If it does not, decrease the sensitivity further. If, on the other hand, legitimate mail gets tagged as spam, you need to increase the sensitivity. In both cases it is recommended not to change the sensitivity by more than one at a time and to wait for a few days before adjusting the sensitivity further, as changing the sensitivity by a few points at once may result in drastic changes in the spam filter’s behavior.
Note: To further improve spam filter accuracy, you may want to train your spam filter on email messages you receive, as described further in this section.
-
If you want to be sure that you will not miss email from specific senders, type email addresses or domain names into the White list field.
Place each address in one row, or separate addresses with a comma, a semicolon, or a white space. You can use an asterisk (*) as a substitute for a number of letters, and question mark (?) as a substitute for a single letter. For example: address@mycompany.com, user?@mycompany.com, *@mycompany.com. Specifying *@mycompany.com will add to the white list all email addresses that are under the mycompany.com mail domain.
-
If you do not want to receive email from specific domains or individual senders, type email addresses or domain names into the Black list field.
Place each address in one row, or separate addresses with a comma, a colon, or a white space. You can use an asterisk (*) as a substitute for a number of letters, and question mark (?) as a substitute for a single letter. For example: address@spammers.net, user?@spammers.net, *@spammers.net. Specifying *@spammers.net will block the entire mail domain spammers.net.
-
If you use a Windows-based customer account, then you can also specify trusted languages and character sets. Email messages written in the specified languages and with the defined character sets will pass the spam filter and will not be marked as spam.
-
On Windows-based customer accounts, you can also specify IP addresses of computers or networks from which email must always be accepted. When specifying network addresses, type an address and add a network mask after a slash. For example, 192.168.10.10/24.
-
Click OK.
You can improve accuracy of spam detection if SpamAssassin spam filter on the server is switched on for your account and you are accessing your mailbox over IMAP protocol.
To improve accuracy of spam detection:
- Access your mailbox with webmail or a mail client program on your computer.
- Review the messages in your Inbox folder. Move all spam messages to the Spam folder. This will make the SpamAssassin spam filter recognize spam more efficiently.